
Tutorial instalasi printer Epson L3110 di Kubuntu 24.04
Daftar Isi
Memiliki printer sendiri tentu sangat memudahkan dalam berbagai aktivitas, baik untuk keperluan pribadi maupun pekerjaan.
Jika Anda baru saja beralih ke sistem operasi Linux, khususnya Kubuntu 24.04, dan memiliki printer Epson L3110, tutorial ini akan memandu Anda langkah demi langkah untuk menginstal dan mengkonfigurasi printer tersebut. Tanpa perlu khawatir dengan istilah-istilah teknis yang rumit, panduan ini akan memberikan penjelasan yang mudah dipahami, sehingga Anda bisa langsung mencetak dokumen dengan tenang.
Instalasi printer
Langkah penyiapan
Sebelum masuk ke langkah instalasi, kita harus memastikan bahwa paket libcupsimage2 dan libqt5widgets5 sudah terpasang di sistem kita. Kedua paket ini merupakan pustaka (library) yang digunakan oleh banyak aplikasi. Secara umum, libcupsimage2t64 terkait dengan pengolahan gambar, sedangkan libqt5widgets5t64 terkait dengan antarmuka pengguna grafis (GUI).
Kita dapat memeriksanya menggunakan perintah
sudo apt install libcupsimage2 && sudo apt install libqt5widgets5Jika muncul hasil libcupsimage2t64 is already the newest version dan libqt5widgets5t64 is already the newest version, artinya kedua paket tersebut telah terpasang, jika belum maka sistem akan menginstalnya secara otomatis.
Catatan:
Jangan ikut ketik tanda backtick
di awal dan akhir kode/perintah, itu cuma penanda blok kode untuk memudahkan penulisan.
Unduh driver
Agar printer Epson dapat berfungsi sebagaimana mestinya di Kubuntu, kita memerlukan dua paket yang akan dipasang, yaitu Epson Inkjet Printer Driver (ESC/P-R) untuk menangani driver dan menangani operasi printer, sedangkan Epson Printer Utility for Linux dibutuhkan untuk melakukan pemeliharaan seperti nozzle check dan cleaning, sehingga hasil cetakan selalu dalam kondisi baik.
Untuk mendapatkan kedua paket tersebut, Anda dapat mengunduhnya pada link berikut:
-
Epson Inkjet Printer Driver (ESC/P-R) (pilih format .deb karena kita menggunakan Kubuntu yang berbasis Debian)
-
Epson Printer Utility for Linux (pilih format .deb karena kita menggunakan Kubuntu yang berbasis Debian)
Driver printer ini sudah termasuk driver scanner, jadi kita dapat menjalankan fungsi scan menggunakan aplikasi scanner Naps2 atau yang lainnya.
Instalasi paket
Setelah kedua paket tadi diunduh, kita dapat menginstal driver Epson L3110 menggunakan perintah:
sudo apt install ./epson-inkjet-printer-escpr_1.8.6-1_amd64.debDan lakukan untuk menginstal printer utility:
sudo apt install ./epson-printer-utility_1.1.3-1_amd64.debPerintah sudo apt install ./ dimaksudkan untuk melakukan instalasi paket dengan mengambil dependensi/paket lain yang dibutuhkan dan menginstalnya secara otomatis sebelum paket epson dipasang. Langkah ini akan sangat menghemat waktu dan tenaga karena instalasi tidak akan mengalami gangguan.
Konfigurasi printer
Setelah driver terpasang, langkah selanjutnya colokkan kabel USB ke komputer, nyalakan printer, kemudian kita tambahkan printer di bagian Settings. Masuk ke aplikasi Settings > Printer, tambahkan printer baru dengan mengklik tombol + Click here to add a new printer.
(Untuk OS Ubuntu Gnome, Mate, Xubuntu dan lainnya menyesuaikan dengan masing-masing desktop)

Selanjutnya sistem akan memindai driver dan jenis printer yang tersedia, jika terdeteksi, nama printer akan terdeteksi. Pilih printer Epson dari Local Printers, biarkan kolom Connection menggunakan konfigurasi bawaan.

Selanjutnya kita akan memilih seri printer (dalam artikel ini, seri yang digunakan adalah L3110), setelah memilih seri yang sesuai dengan yang ada, klik Next untuk melanjutkan.

Selanjutnya kita dapat mengubah nama dan deskripsi printer sesuai keinginan, hal ini untuk memudahkan kita mengenali printer yang sesuai dengan seri yang digunakan. Hal ini akan sangat membantu jika kita memiliki lebih dari satu printer yang terhubung, misalnya di percetakan, toko atau di perusahaan.

Setelah selesai klik tombol Finish. Kita juga dapat membagikan printer ke komputer lain. Nantinya, pengguna lain dapat menghubungkan komputer mereka dengan printer melalui jaringan IPP (Internet Printing Protocol), LPR/LPD (Line Printer Remote/Line Printer Daemon), SMB/CIFS (Server Message Block/Common Internet File System), Socket/JetDirect (Protokol jaringan untuk printer HP), Bluetooth, atau Apple AirPrint (Protokol cetak nirkabel untuk perangkat Apple).
Setelah selesai, printer akan muncul di bagian Printers pada halaman Settings. Di sana, kita dapat melakukan pemeliharaan (jika paket printer utility telah terpasang sebelumnya), memantau dokumen yang sedang dicetak, serta mengonfigurasi pengaturan printer seperti ukuran kertas, versi driver, dan lainnya.

Di menu Maintenance, pengguna dapat memeriksa sisa tinta, melakukan pemeriksaan nozzle, mengecek kualitas hasil cetakan, dan membersihkan head printer untuk menjaga kualitas cetak tetap optimal.
Epson Printer Utility

Nozzle Check

Head Cleaning

Uji coba
Cetak dokumen di WPS/Libreoffice
Setelah printer selesai disetel, kita dapat mengujinya dengan mencetak halaman uji (printer test page) atau langsung mencetak dari aplikasi pengolah teks seperti LibreOffice Writer atau WPS Office Writer.
Kita bisa membuat teks lorem ipsum seperti contoh di bawah ini. Ada banyak situs web yang menyediakan generator teks lorem ipsum untuk kemudahan.

Langkah selanjutnya adalah menekan tombol Print. Halaman cetakan akan muncul, dan kita hanya perlu mengklik tombol OK agar printer dapat menyelesaikan tugasnya.

Di bagian system tray, akan muncul ikon printer. Kita dapat mengklik ikon tersebut, dan halaman Print Queue akan menampilkan dokumen yang telah atau sedang dicetak.

Scan dokumen menggunakan NAPS2
KDE (desktop yang digunakan oleh Kubuntu) menyediakan aplikasi scanner seperti Skanlite dan Skanpage.
Skanlite memiliki kelebihan dalam antarmuka yang sederhana, mudah digunakan, serta mendukung format dasar seperti JPEG, PNG, dan PDF. Aplikasi ini ringan dan cepat, cocok untuk pengguna yang hanya perlu melakukan pemindaian sederhana. Namun, kekurangannya adalah fitur yang terbatas, tanpa dukungan untuk OCR atau pengaturan lanjutan.
Skanpage, di sisi lain, dirancang untuk pemindaian multi-halaman dengan output PDF multi-halaman, menjadikannya lebih fleksibel dibandingkan Skanlite. Antarmukanya lebih modern dan memiliki fitur tambahan untuk manajemen halaman. Namun, Skanpage masih terbatas dalam hal fleksibilitas untuk perangkat di luar KDE dan juga belum mendukung OCR.
Jika membutuhkan aplikasi pemindai yang lebih fleksibel, NAPS2 (Not Another PDF Scanner 2) bisa menjadi pilihan. NAPS2 adalah aplikasi lintas platform (Windows, macOS, Linux) yang mendukung berbagai arsitektur (x86, x64, ARM). Keunggulannya meliputi:
-
Antarmuka Intuitif: Mudah digunakan dengan pengaturan sumber pemindai, resolusi, dan warna.
-
Output Beragam: Mendukung PDF, TIFF, JPEG, dan PNG, serta dapat menggabungkan beberapa halaman menjadi satu file PDF.
-
Fitur OCR: Mendukung OCR dalam berbagai bahasa, memungkinkan teks di dalam PDF untuk dicari dan disalin.
-
Kompatibilitas Scanner yang Luas: Mendukung scanner berbasis TWAIN dan WIA, sehingga hampir semua scanner dapat digunakan.
-
Open Source dan Gratis: Fleksibel untuk pengguna yang ingin kustomisasi.
Dengan fitur-fitur ini, NAPS2 melengkapi kebutuhan pemindaian yang lebih lengkap dibandingkan Skanlite dan Skanpage, terutama bagi pengguna multi-platform yang membutuhkan OCR atau opsi output yang lebih kaya.
Instalasi NAPS2
Unduhan paket aplikasi
Instalasi NAPS2 sangat sederhana. Kita dapat mengunduhnya dari halaman NAPS2 download. Pilih paket yang sesuai dengan sistem operasi kita (pada artikel ini, kami menggunakan Kubuntu, yang merupakan varian dari Ubuntu).
Pada halaman tersebut, ada dua pilihan: Latest release, yaitu versi stabil terbaru, dan Latest beta release, yang merupakan versi pengembangan terkini dalam tahap beta. Perlu dicatat, versi beta mungkin masih mengandung bug meskipun tidak terlalu mengganggu.
Situs unduhan sebenarnya akan mendeteksi OS yang digunakan dengan membaca user agent yang digunakan oleh browser, sehingga dapat menentukan paket instalasi mana yang cocok untuk pengguna.

Setelah selesai diunduh, langkah selanjutnya melakukan instalasi paket naps2, menggunakan perintah berikut:
sudo apt install ./naps2-7.5.2-linux-x64.debSetelah instalasi berhasil, buka NAPS di start menu. layar akan menampilkan halaman utama NAPS2.
Penyiapan profil scanner

Selanjutnya, untuk menambah perangkat scanner, masuk ke menu Profiles, klik tombol New untuk menambahkan scanner baru.

Pilih sub-menu Choose device untuk menambahkan perangkat scanner. Layar akan menampilkan Profile Settings yang berisi konfigurasi untuk memilih perangkat, resolusi, ukuran kertas, warna dan lain-lain.

Scanner akan memindai driver yang tersedia (sama dengan penginstalan printer di step sebelumnya)

Setelah driver yang cocok ditemukan, klik Select untuk memilih scanner.

Setelah memilih scanner, layar akan kembali menampilkan Profile Settings.

Setelah tombol OK diklik, layar akan menampilkan halaman Profiles seperti pada saat kita akan menambahkan scanner, bedanya, sekarang perangkat telah terdeteksi dan kita dapat melakukan scan dokumen. Klik tombol Scan untuk menyelesaikan penyiapan dan mulai scan dokumen. Pastikan dokumen telah dimasukkan kedalam alat scan.

Proses scanning memerlukan waktu beberapa detik hingga menit, tergantung jenis dokumen dan kualitas yang dipilih. Anda dapat mengklik tombol Run in Background untuk membiarkan scanner bekerja di latar belakang.

Setelah proses scan selesai, kita dapat melihat hasilnya, seperti pada gambar dibawah ini.

Pemindaian dokumen telah selesai; langkah berikutnya, kita dapat menyimpannya sebagai gambar dalam format JPG atau PNG, atau langsung mengonversinya menjadi file PDF. Selain itu, kita juga bisa langsung mengirim dokumen tersebut melalui email.
Penutup
Driver yang terinstal tidak hanya mendukung Epson L3110 series, tetapi juga mencakup berbagai model printer Epson lainnya. Ini termasuk printer inkjet dan laser yang populer, yang sering digunakan di lingkungan rumah dan perkantoran. Driver ini dirancang untuk memastikan kompatibilitas dan kinerja yang optimal, sehingga pengguna dapat dengan mudah mencetak dokumen, foto, dan berbagai jenis materi tanpa menghadapi masalah yang sering terjadi dengan driver yang tidak sesuai.
Panduan instalasi printer Epson L3110 ini dirancang tidak hanya untuk pengguna Kubuntu, tetapi juga kompatibel dengan berbagai distribusi Linux lainnya yang menggunakan sistem manajemen paket APT. Ini mencakup pengguna Ubuntu (dan variannya seperti Ubuntu Desktop dan Ubuntu Server), Xubuntu (yang berbasis XFCE), Mate (dengan lingkungan desktop MATE), Linux Mint (cabang Ubuntu dan Debian), Unity (desktop khas Ubuntu), Pop!_OS (dari System76), Debian (versi dasar dan turunannya), serta Tuxedo OS dan distribusi lainnya yang mengadopsi sistem APT.
Artikel ini tersedia berkat dukungan Lita Purnama
Dan para kontributor lainnya yang mendukung MauCariApa.com.
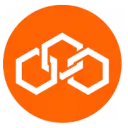
seedbacklinkMarketplace backlink terbesar dan terpercaya di Indonesia
Marketplace backlink terbesar dan terpercaya di Indonesia
Diskusi & Komentar
Panduan Komentar
- • Gunakan bahasa yang sopan dan konstruktif
- • Hindari spam, promosi, atau link yang tidak relevan
- • Komentar akan terus dipantau secara berkala
