
Cara Install CloudPanel Pada VPS Ubuntu 22
Daftar Isi
Pada artikel sebelumnya, saya telah membagikan cara memasang CloudPanel pada Amazon Web Service (AWS) menggunakan metode 1-click to Install, yaitu metode instan untuk meluncurkan panel ini di instance AWS EC2, sesuai dengan spesifikasi dan region yang kita inginkan.
Kembali menyegarkan ingatan, CloudPanel adalah panel kontrol server gratis & modern untuk mengonfigurasi dan mengelola server yang dapat digunakan untuk menjalankan aplikasi PHP, Node.js, web statis (HTML5) dan Python.
Pada artikel ini kita akan belajar cara memasang CloudPanel pada server VPS secara umum, tidak hanya di AWS, DigitalOcean atau Vultr. Keuntungan menggunakan metode ini, kita tidak harus berlangganan server di AWS atau DigitalOcean; server VPS yang sedang kita gunakan kini dapat dipasang CloudPanel. Kita hanya perlu menyiapkan OS Ubuntu 22.04 atau Debian 11 yang memiliki hak akses root dan dalam keadaan kosong (baru di install, belum dipasang aplikasi apapun).
Instalasi CloudPanel
Penyiapan
Karena saya menggunakan layanan DigitalOcean, saya akan menyiapkan satu server kosong dengan OS Ubuntu 22 sesuai persyaratan untuk menginstal CloudPanel. Anda dapat menggunakan layanan lainnya sesuai dengan keinginan.
Untuk dapat mengakses server, kita harus masuk melalui SSH dengan menggunakan kata sandi ataupun kunci server. Biasanya penyedia layanan akan merekomendasikan metode yang tepat (seperti AWS yang lebih merekomendasikan penggunaan kunci server).
Catatan:
Jangan ikut ketik tanda backtick
di awal dan akhir kode/perintah, itu cuma penanda blok kode untuk memudahkan penulisan.
Jangan lupa buat static IP (di AWS dikenal dengan Elastic IP), hal ini untuk mencegah IP pada server kita tidak berubah ketika server di restart atau dimatikan.
Variabel yang digunakan:
- IP statis: 146.190.2.15
- IP VPS: 161.35.228.95
- Port: 8443 (HTTPS)
Instalasi
Setelah berhasil masuk ke konsol, kita dapat melakukan uppubDate repositori dengan menggunakan perintah sudo apt uppubDate atau apt uppubDate apabila kita telah masuk mode root.

Setelah repositori di perbarui, langkah selanjutnya yaitu proses instalasi. Kita dapat memilih skrip instalasi berdasarkan Database Engine.
| MySQL 8.0 |
curl -sS https://installer.cloudpanel.io/ce/v2/install.sh -o install.sh; \ |
| MariaDB 10.9 |
| curl -sS https://installer.cloudpanel.io/ce/v2/install.sh -o install.sh; \ echo “d67e37c0fb0f3dd7f642f2c21e621e1532cadefb428bb0e3af56467d9690b713 install.sh” | \ sha256sum -c ;; sudo DB_ENGINE=MARIADB_10.9 bash install.sh |
| MariaDB 10.8 |
| curl -sS https://installer.cloudpanel.io/ce/v2/install.sh -o install.sh; \ echo “d67e37c0fb0f3dd7f642f2c21e621e1532cadefb428bb0e3af56467d9690b713 install.sh” | \ sha256sum -c ;; sudo DB_ENGINE=MARIADB_10.8 bash install.sh |
| MariaDB 10.6 |
| curl -sS https://installer.cloudpanel.io/ce/v2/install.sh -o install.sh; \ echo “d67e37c0fb0f3dd7f642f2c21e621e1532cadefb428bb0e3af56467d9690b713 install.sh” | \ sha256sum -c ;; sudo DB_ENGINE=MARIADB_10.6 bash install.sh |
Saya sendiri lebih memilih engine terbaru MariaDB yaitu versi 10.9 karena faktor selera saja, pembaca bebas memilih engine yang diinginkan.
Selanjutnya, proses instalasi akan berjalan pada terminal.


Skrip instalasi yang sedang berjalan akan menginstal semua aplikasi yang dibutuhkan seperti Nginx, Node.js, PHP, MariaDB/MySQL dan lain-lain.
Setelah instalasi selesai, akan muncul alamat IP untuk panel yang dapat kita akses melalui browser. Saya memiliki alamat IP 161.35.228.95 dan port 8443. Jadi saya akan mengakses panel di browser dengan alamat https://161.35.228.95:8443.

Karena kita menggunakan SSL sendiri (self-signed SSL), browser tidak dapat menemukan data untuk SSL yang kita gunakan. Makanya muncul peringatan bahwa alamat yang kita tuju tidak aman. Untuk melewati tahap ini, cukup klik Advanced dan klik tombol Proceed to 161.35.228.95 (unsafe).
Langkah selanjutnya yaitu membuat akun dan kata sandi untuk mengelola panel. Kita dapat membuat sendiri akun ini ketika pertama kali membuka alamat IP yang telah selesai dipasang CloudPanel.

Setelah semua bidang diisi, langkah selanjutnya kita klik tombol Create User dan kita dapat mengakses panel menggunakan akun yang telah dibuat.

Masukkan username dan kata sandi yang telah dibuat sebelumnya dan kita akan masuk ke dasbor CloudPanel kita.

Setelah masuk, kita dapat membuat situs baru dengan mengklik tombol + ADD SITE dan pilih jenis website yang diinginkan (Static, WordPress, Node.js atau Python).

Saya akan membuat situs WordPress baru, silakan isi bidang yang diberi tanda * dengan benar.

Setelah semua bidang diisi, kita akan diberi salinan kredensial situs kita. Silakan catat dan simpan baik-baik karena salinan ini hanya muncul satu kali untuk alasan keamanan.

Situs yang tadi kita buat telah muncul di dasbor CloudPanel. Langkah selanjutnya menghubungkan domain clptutorial.maucariapa.com dengan IP yang digunakan oleh CloudPanel, saya menggunakan IP statis 146.190.2.15.

Topik dalam Artikel Ini
Artikel ini tersedia berkat dukungan Lita Purnama
Dan para kontributor lainnya yang mendukung MauCariApa.com.
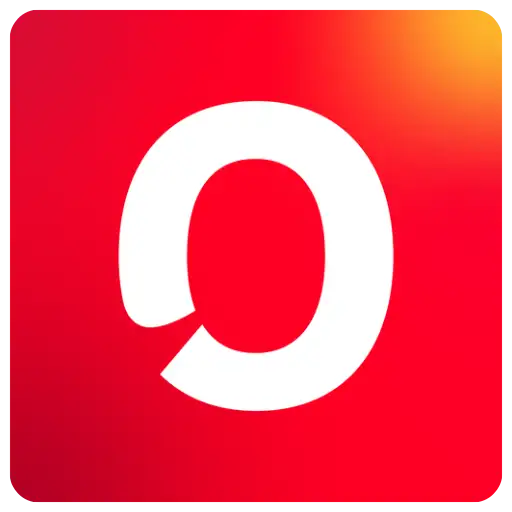
Telkomsel OrbitPenyedia layanan internet rumah yang menggunakan perangkat modem WiFi tanpa langganan
Penyedia layanan internet rumah yang menggunakan perangkat modem WiFi tanpa langganan
Diskusi & Komentar
Panduan Komentar
- • Gunakan bahasa yang sopan dan konstruktif
- • Hindari spam, promosi, atau link yang tidak relevan
- • Komentar akan terus dipantau secara berkala