
Amankan WP Admin dengan 2FA
Daftar Isi
2FA (Two-Factor Authentication) memberikan tambahan keamanan pada situs WordPress, karena kata sandi yang kuat sekalipun kadang-kadang mudah ditembus oleh peretas. Mereka enggan menyerang situs web yang dilindungi oleh keamanan 2FA karena hanya membuang-buang waktu saja.
WordPress memiliki banyak fitur seperti REST API yang mengizinkan aplikasi eksternal mengakses data dan fungsi-fungsi yang ada, misalnya kita menggunakan aplikasi di Android yang mengambil data dari WordPress. Fitur ini membuka sedikit celah keamanan yang berpotensi digunakan peretas untuk masuk ke dasbor WordPress.
Trusona 2FA
Untuk meningkatkan keamanan WordPress, kita dapat menerapkan otentikasi dua langkah atau biasa dikenal sebagai 2FA. Keamanan situs kita meningkat sehingga memperkecil peluang peretas masuk ke situs kita. Ada banyak plugin 2FA yang tersedia secara gratis maupun berbayar, salah satunya Trusona.
Trusona tersedia secara gratis di WordPress, Android dan iOS. Trusona di WordPress berfungsi sebagai penyedia kode QR, sedangkan aplikasi Trusona Android dan iOS bertindak sebagai pemindai kode QR yang tampil di halaman login WordPress.
Instalasi Trusona di WordPress
Untuk memasang Trusona, masuk ke menu Plugins > Add New, kemudian ketik Trusona pada bilah pencarian.

Selanjutnya klik Install Now untuk memasang plugin Trusona, setelah terpasang klik Activate untuk mengaktivasi plugin.
Instalasi Trusona di iOS
Untuk menginstal Trusona, kita dapat mengunduhnya di App Store, pasang dan tunggu hingga instalasi selesai.

Setelah terpasang, buka aplikasi dan masukkan email yang terdaftar di WordPress kita, seperti pada gambar dibawah ini.

Setelah memasukkan email, langkah selanjutnya yaitu memverifikasi email supaya dapat digunakan di aplikasi Trusona.

Jika terdapat tulisan Almost there! di layar, artinya link verifikasi telah berhasil terkirim ke email yang telah kita masukkan sebelumnya.

Langkah selanjutnya yaitu klik link yang berisi verifikasi sehingga aplikasi Trusona dapat digunakan.

Setelah email terverifikasi, layar akan kembali ke aplikasi dan menunjukkan bahwa kita telah berhasil melewati langkah ini.

Karena email telah berhasil terverifikasi, kita buka Trusona dengan mengklik tombol Open Trusona, kemudian layar akan menampilkan dasbor Trusona. Ada beberapa menu yang ada di dasbor, yaitu Home, Scan dan Kodee, ada juga edit profil untuk mengubah avatar atau data lainnya.

Pengaturan Trusona
Setelah berhasil dipasang, kita dapat mengatur cara untuk masuk ke dasbor WordPress, apakah hanya menggunakan Trusona atau menggunakan nama pengguna & kata sandi dengan Trusona, dengan opsi kedua, pengguna diberikan pilihan lebih banyak daripada yang pertama.

Terdapat dua mode Trusona, yaitu:
-
Trusona Only
Mode ini memungkinkan Trusona sebagai satu-satunya metode masuk ke dasbor WordPress Anda, jadi pastikan Anda memiliki akses ke panel web (misalnya cPanel atau CloudPanel) untuk berjaga-jaga jika terjadi suatu masalah, misalnya kesulitan login. Dengan memiliki akses ke panel web, kita dapat menghapus file Trusona di folder Plugins dan WordPress kita dapat kembali seperti semula. -
Self-Service Account Creation
Mode ini memungkinkan Trusona membuat akun baru dengan level pelanggan di WordPress Anda jika Trusona tidak menemukan akun yang di input oleh pengguna.
Saya sendiri mengaktifkan mode pertama, karena lebih aman. halaman login WordPress tidak akan meminta penguna memasukkan nama pengguna dan kata sandi, tetapi langsung login menggunakan aplikasi Trusona.

Kita hanya perlu mengklik tombol Login with Trusona dan layar akan menampilkan kode QR, dengan opsi menyimpan login saat di perangkat yang digunakan agar tidak perlu login lagi.

Setelah kode QR muncul di layar, buka aplikasi Trusona, masuk menu Scan dan arahkan kamera ke layar yang ada kode QR-nya.

Pastikan Anda mengizinkan Trusona menggunakan perizinan kamera ponsel Anda.

Setelah berhasil di scan, aplikasi akan menampilkan konfirmasi masuk dengan dua pilihan yaitu Accept untuk masuk dan Reject untuk membatalkan percobaan masuk yang baru saja dilakukan.

Setelah proses masuk disetujui, kita akan secara otomatis masuk ke dasbor WordPress dan dapat mulai melakukan pekerjaan kita.
Artikel ini tersedia berkat dukungan Lita Purnama
Dan para kontributor lainnya yang mendukung MauCariApa.com.
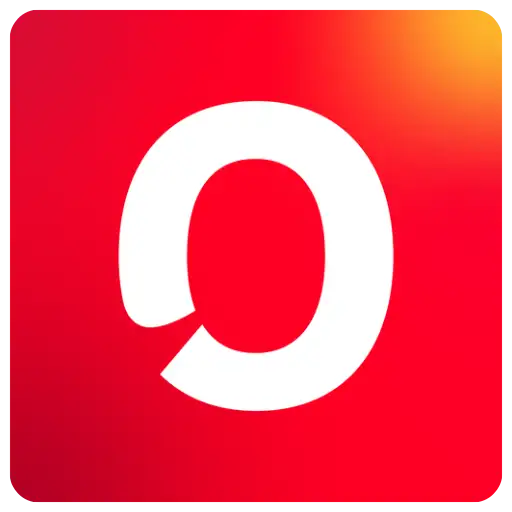
Telkomsel OrbitPenyedia layanan internet rumah yang menggunakan perangkat modem WiFi tanpa langganan
Penyedia layanan internet rumah yang menggunakan perangkat modem WiFi tanpa langganan
Diskusi & Komentar
Panduan Komentar
- • Gunakan bahasa yang sopan dan konstruktif
- • Hindari spam, promosi, atau link yang tidak relevan
- • Komentar akan terus dipantau secara berkala